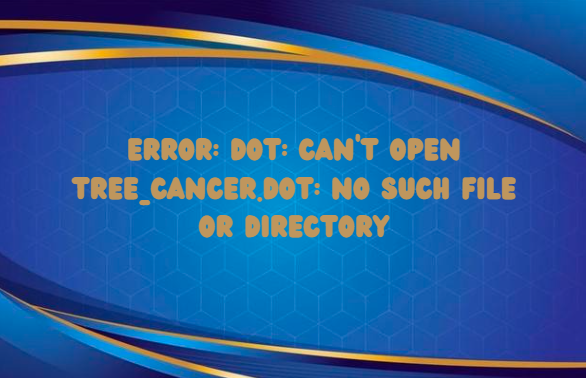In the world of data science and machine learning, visualization is a key component for understanding complex models and data structures. One of the most common tools for visualizing decision trees in Python is Graphviz. However, when working with decision trees and exporting them into a DOT format for visualization, users sometimes encounter the dreaded “error: dot: can’t open tree_cancer.dot: no such file or directory” message. This error can be frustrating, but it’s solvable once you understand its root causes and remedies.
In this article, we’ll delve deep into the causes, solutions, and strategies for avoiding the “error: dot: can’t open tree_cancer.dot: no such file or directory” error. We’ll also offer insights that go beyond typical explanations, ensuring you have a well-rounded understanding.
What is the “error: dot: can’t open tree_cancer.dot: no such file or directory”?
The error message typically arises when you’re working with decision trees in Python, especially with libraries like scikit-learn, and you’re trying to visualize the tree structure using the DOT language—a plain text graph description language. The error occurs when Graphviz, the tool responsible for rendering DOT files, is unable to find or access the specified .dot file.
Let’s break down the error message:
- “dot”: This refers to Graphviz’s dot command, which is used to visualize graphs defined in DOT language.
- “can’t open tree_cancer.dot”: This part indicates that Graphviz is trying to open a file named
tree_cancer.dot, but it can’t. - “no such file or directory”: This means that the file
tree_cancer.dotdoesn’t exist in the specified directory, or Graphviz doesn’t have the necessary permissions to access it.
Common Causes of the “error: dot: can’t open tree_cancer.dot: no such file or directory”
To effectively troubleshoot and resolve the “error: dot: can’t open tree_cancer.dot: no such file or directory” issue, it’s essential to understand the underlying causes. Here are the most common reasons for encountering this error:
1. Missing or Incorrect File Path
One of the most frequent causes of this error is a simple file path issue. If you attempt to open or generate the tree_cancer.dot file in a directory that does not exist, or if the file is located elsewhere but the path is incorrectly specified, Graphviz will throw this error.
2. Permission Issues
Another possible cause is permission-related. If the file exists but Graphviz does not have the necessary permissions to access it, you will see the “no such file or directory” message. This issue is particularly common in environments where file access permissions are tightly controlled, such as shared servers or virtual environments.
3. Graphviz Not Installed or Configured Properly
Graphviz is a third-party tool that is not always pre-installed. If Graphviz is not installed on your system or is improperly configured, the dot command will fail, and you will see the error message.
4. Incorrect Filename or Extension
Another easy-to-miss cause is a typographical error in the filename. If you accidentally misspell the filename (e.g., writing tree_caner.dot instead of tree_cancer.dot), Graphviz will be unable to locate the file, resulting in the error.
5. DOT File Not Generated
In some cases, the Python code might not have generated the .dot file due to an error in the code itself. If your decision tree visualization code fails to export the DOT file, Graphviz will have nothing to open, leading to this error.
6. Issues with Working Directory
If you’re working in a different directory than the one in which you’re saving your .dot file, the command may fail. When specifying a filename without a full path, Python assumes you’re working in the current directory. If you are in another directory, the DOT file won’t be found, and Graphviz will raise the error.
How to Fix the “error: dot: can’t open tree_cancer.dot: no such file or directory”
Now that we’ve covered the common causes of this error, let’s dive into the solutions.
1. Verify the File Path
The first and most straightforward step is to verify the file path. Ensure that the tree_cancer.dot file exists in the directory where Graphviz expects it to be.
Here’s how you can do it:
- Double-check the directory where the file is supposed to be generated.
- If you’re specifying the file path in your code, make sure it is correct.
For example, instead of:
pythonCopy codetree.export_graphviz(clf, out_file='tree_cancer.dot')
You might want to specify the absolute path:
pythonCopy codetree.export_graphviz(clf, out_file='/absolute/path/to/tree_cancer.dot')
2. Check File Permissions
If the file exists but you’re still encountering the error, it’s possible that there are permission issues. You can check the file permissions by running:
bashCopy codels -l tree_cancer.dot
Ensure that you have read and write permissions. If not, you can modify the permissions using:
bashCopy codechmod 644 tree_cancer.dot
This command gives read and write permissions to the file owner and read permissions to others.
3. Install Graphviz
If Graphviz isn’t installed, you will need to install it. Depending on your operating system, you can use one of the following methods:
- On Ubuntu/Debian:bashCopy code
sudo apt-get install graphviz - On macOS (via Homebrew):bashCopy code
brew install graphviz - On Windows: Download and install Graphviz from the official website.
After installing Graphviz, ensure that it’s in your system’s PATH. You can verify this by running:
bashCopy codedot -V
If Graphviz is installed correctly, this command will output the version of Graphviz.
4. Correct the Filename
Double-check that the filename in your code matches the actual file you’re trying to open. It’s easy to overlook typos, especially in filenames.
If your filename is dynamic or programmatically generated, you can use Python’s os module to print the filename and path to debug:
pythonCopy codeimport os
print(os.path.abspath('tree_cancer.dot'))
5. Ensure the DOT File is Generated
Before attempting to open the DOT file, confirm that your Python code is indeed generating the file. Here’s an example of how to export a decision tree as a DOT file using scikit-learn:
pythonCopy codefrom sklearn.tree import export_graphviz
# Assuming clf is your trained classifier
export_graphviz(clf, out_file='tree_cancer.dot')
If the file generation fails, check your code for errors, especially around the export_graphviz function.
6. Specify the Correct Working Directory
Always check which directory you’re working in when executing scripts. If you’re unsure, you can print the current working directory in Python:
pythonCopy codeimport os
print(os.getcwd())
If necessary, change the working directory to match the location where you want to save or open the file:
pythonCopy codeos.chdir('/desired/path/')
Advanced Solutions and Insights
Sometimes, even after following all the basic troubleshooting steps, users continue to encounter the error. In such cases, more advanced solutions may be required.
1. Using Python’s with Statement for File Handling
When opening files, it’s always a good idea to use Python’s with statement, which ensures that files are properly opened and closed. If you are generating and reading from the .dot file, use:
pythonCopy codewith open('tree_cancer.dot', 'w') as f:
export_graphviz(clf, out_file=f)
This approach ensures that the file is properly written before being used by Graphviz.
2. Setting Up Virtual Environments
If you’re working in a complex environment with multiple dependencies, setting up a virtual environment ensures that all necessary tools, such as Graphviz, are installed in a clean, isolated environment.
You can create a virtual environment using:
bashCopy codepython -m venv myenv
source myenv/bin/activate # On Linux/macOS
myenv\Scripts\activate # On Windows
Then install your dependencies inside this virtual environment:
bashCopy codepip install graphviz scikit-learn
3. Using Jupyter Notebooks for Visualization
If you’re using Jupyter notebooks, you can visualize the decision tree directly within the notebook without having to export it to a .dot file. Here’s an example:
pythonCopy codefrom sklearn.tree import plot_tree
import matplotlib.pyplot as plt
plt.figure(figsize=(12,12))
plot_tree(clf, filled=True)
plt.show()
This approach eliminates the need for a DOT file altogether and renders the decision tree directly as a plot.
4. Diagnosing with Debug Logs
If all else fails, consider enabling debug logging in your code to capture more detailed error messages:
pythonCopy codeimport logging
logging.basicConfig(level=logging.DEBUG)
By analyzing the debug logs, you may gain insights into exactly where the problem lies.
FAQs
1. What is the purpose of the tree_cancer.dot file?
The tree_cancer.dot file is a DOT format file that contains the structure of a decision tree. It’s used by Graphviz to visualize decision trees, allowing users to see the splits and nodes graphically.
2. How do I install Graphviz on Windows?
You can install Graphviz on Windows by downloading the installer from the Graphviz website. After installation, ensure that the Graphviz bin directory is added to your system’s PATH.
3. What does the “no such file or directory” error mean?
This error means that the specified file, in this case tree_cancer.dot, does not exist in the directory where Graphviz is trying to find it. This could be due to an incorrect file path, missing file, or permission issues.
4. Can I avoid using the .dot file altogether?
Yes, you can avoid using the .dot file by visualizing the decision tree directly in Python using libraries like matplotlib and plot_tree.
5. How do I change the working directory in Python?
You can change the working directory using the os module:
pythonCopy codeimport os
os.chdir('/desired/path/')
Conclusion
The “error: dot: can’t open tree_cancer.dot: no such file or directory” issue can be a frustrating roadblock, but it is solvable with the right approach. By understanding the root causes—whether it be incorrect file paths, missing permissions, or misconfigured installations—and following the troubleshooting steps outlined in this article, you can resolve the error and continue your decision tree visualizations smoothly.
Remember, attention to detail with file paths, ensuring correct installations, and taking advantage of Python’s robust file handling techniques are key to avoiding this error in the future.